自動予約システムのご利用方法
1.[初回ログイン(パスワード・メールアドレス設定)]
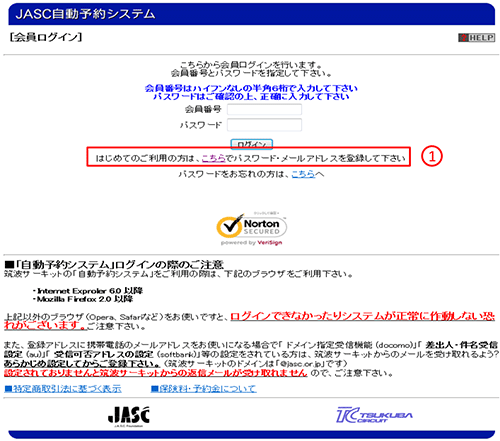 |
『自動予約システム』をはじめてご利用の方は、「パスワード」「メールアドレス」の登録をしてください。
①はじめてご利用の方はこちらより手続きを行ってください。
|
| ページトップへ戻る▲ |
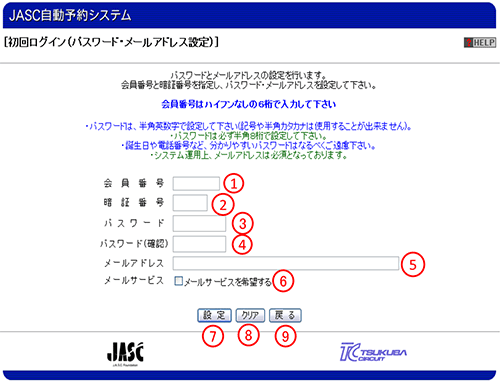 |
【初回ログイン(パスワード・メールアドレス設定)】
①会員番号6ケタ(ハイフンなし)を入力してください。
②暗証番号4ケタを入力してください。
※ライセンス取得時にご登録された番号です。
③新しくパスワード(英数半角8ケタ)を登録してください。
④確認のため、再度パスワードを入力してください。
⑤メールアドレスを登録してください。
※携帯電話のメールアドレスをご登録され、受信拒否設定をされている場合は、jasc.or.jp でドメイン指定を行ってください。
⑥メールサービスを希望する場合は、チェックを入れてください。
⑦[設定]を選択してください。
※チェックをされない場合でも、以下の確認メールは配信されます。
・「パスワード」「メールアドレス」登録完了時
・「走行予約」完了時・「キャンセル」完了時 ・「パスワード」「登録内容」変更完了時
⑧訂正する場合は、[クリア]を選択してください。
⑨終了する場合は、[戻る]を選択してください。
|
| ページトップへ戻る▲ |
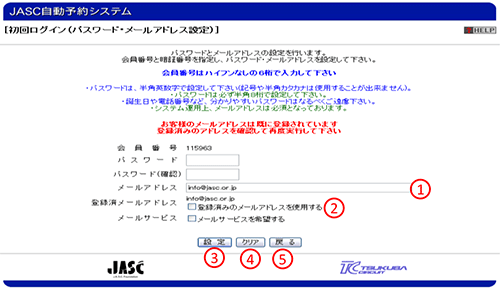 |
既にメールアドレスをご登録されている方は
①新たにメールアドレスを登録する場合は、新しいメールアドレスを入力してください。
②登録のアドレスを使用する場合は、登録済みアドレスを使用するにチェックを入れてください。
③[設定]を選択してください。
④訂正する場合は、[クリア]を選択してください。
⑤終了する場合は、[戻る]を選択してください。
|
| ページトップへ戻る▲ |
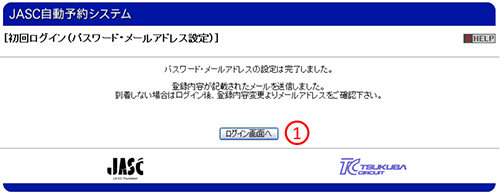 |
【パスワード・メールアドレス設定完了画面】 確認メールが届きましたら正しく設定が完了しています。 ここで終了する場合にはブラウザのウインドウを閉じてください。 続けてログインする場合は、 ①[ログイン画面へ]を選択してください。 登録完了後、設定完了確認メールをお送りします。
|
| ページトップへ戻る▲ |
2.[会員ログイン]
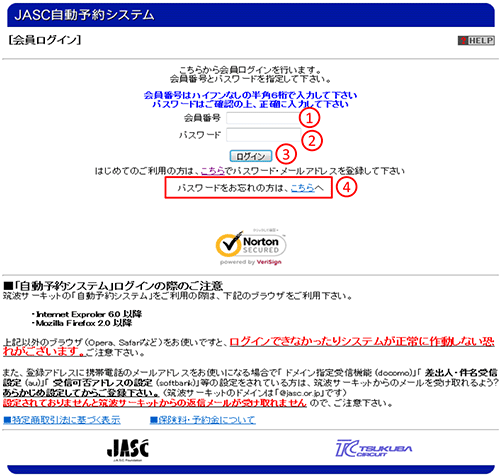 |
【会員ログイン】
①会員番号6ケタ(ハイフンなし)を入力してください。
②パスワード(英数半角8ケタ)を入力してください。
③[ログイン]してください。
④パスワードをお忘れの方は、こちらよりお手続きください。
|
| ページトップへ戻る▲ |
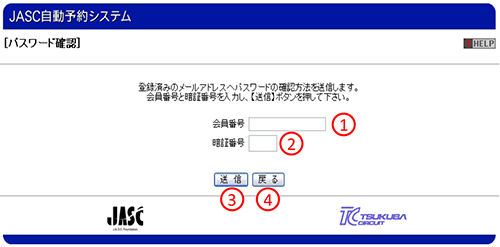 |
【パスワード確認】 ご登録のメールアドレスにパスワードをお送りします。 ※10分間のみ有効です。 ※メールアドレスを変更されて、メールが届かない場合は、お手数ですが、筑波サーキットライセンス担当まで(0296-44-3146)お電話ください。
①会員番号(ハイフンなし)を入力してください。
②暗証番号を入力してください。③[送信]を選択してください。
④取り消す場合は、[戻る]を選択してください。
|
| ページトップへ戻る▲ |
3.[管理メニュー]
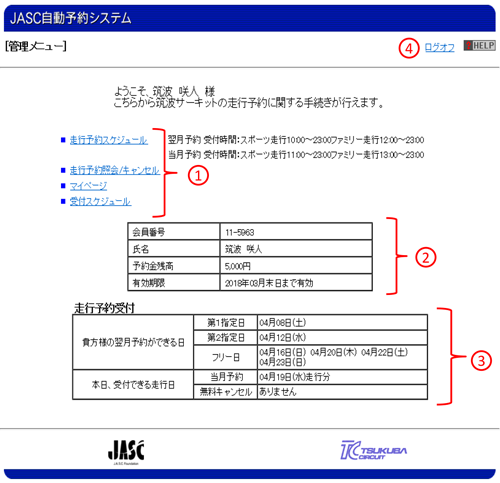 |
【管理メニュー】
①ご利用のサービスメニューを選択してください。
サービスご利用当日の「当月」「翌月」の走行スケジュールが表示されます。 予約済みの走行確認、およびキャンセルができます。 走行・予約金の履歴照会、予約金・年度更新料等のお支払い(ネット払い)、ご登録内容・パスワードの変更が行えます。 「翌月予約」ができる日、「当月予約」ができる日、「無料キャンセル」(最終受付日)ができる日をカレンダー形式で表示します。
②会員番号・氏名・予約金残高・ライセンス有効期限が確認できます。
③走行予約受付日が確認できます。
※お取りいただいた予約の照会情報ではありません。
「翌月予約ができる日」翌月の走行が予約できる日を表示します。 「受付できる走行日」サービスご利用当日に受付できる走行日を表示します。
④終了する場合は、必ず「ログオフ」から終了してください。
|
| ページトップへ戻る▲ |
4.[走行スケジュール(翌月予約)]
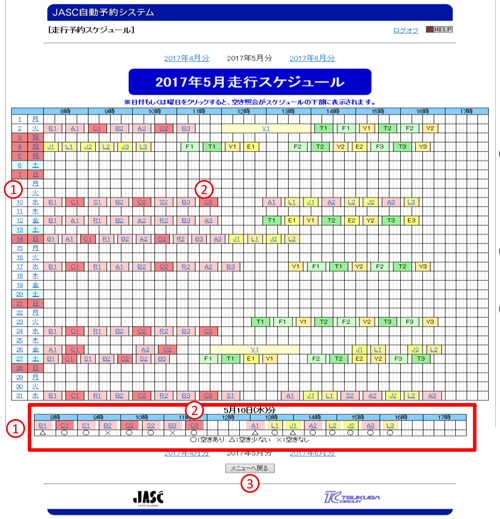 |
【予約・空き照会】 ※「翌月予約について」は、こちらをご覧ください。
①日付を選択してください。
該当日の空き状況を確認できます。
○:空いています △:少しあいています ×:空いていません
③終了する場合は、[メニューへ戻る]を選択してください。
|
| ページトップへ戻る▲ |
 |
【予約画面】
①走行月日・走行クラスをご確認ください。
※無料キャンセル期間:記載された月日までのキャンセルは無料になります。
③間違いまたは取り消す場合は[予約しない]を選択してください。
|
| ページトップへ戻る▲ |
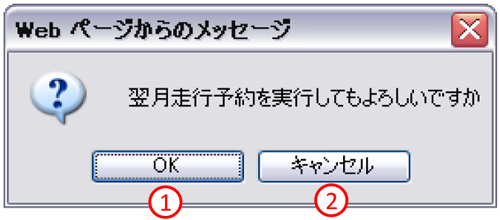 |
【予約実行表示】
①予約をする場合は、[OK]を選択してください。
※予約実行時の予約状況により売り切れの場合がございます。
※[OK]を押さずに終了されると、予約は不成立です。
②取り消す場合は、[キャンセル]を選択してください。
※この時点では予約は成立されておりません。 |
| ページトップへ戻る▲ |
 |
【予約完了画面】
①予約を完了しました。予約内容を必ずご確認ください。
②続けて予約をする場合は、[続けて予約をする]を選択してください。
③終了する場合には、[メニューへ戻る]を選択してください。
予約完了後、走行予約確認メールをお送りします。
|
| ページトップへ戻る▲ |
5.[走行スケジュール(当月予約)]
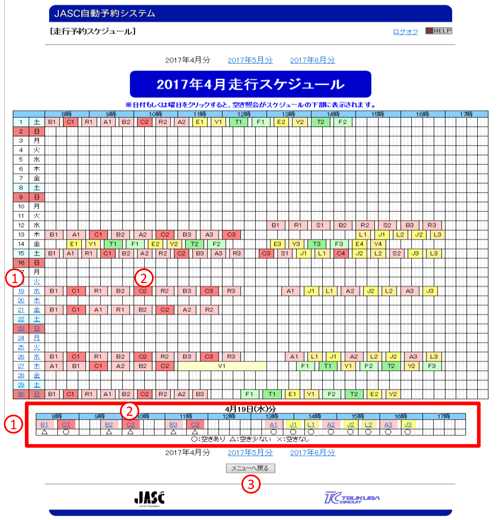 |
【予約・空き照会】
※「当月予約について」は、こちらをご覧ください。
①日付を選択してください。
該当日の空き状況を確認できます。
○:空いています
△:少しあいています ×:空いていません ※当月予約の場合、予約可能な走行日以外は選択できません。
③終了する場合は、[メニューへ戻る]を選択してください。
|
| ページトップへ戻る▲ |
 |
【予約画面】
①走行月日・走行クラスをご確認ください。
※当月予約でお取りいただいた走行のキャンセルは、有料になります。
②予約をする場合は、[予約する]を選択してください。
※この時点では予約は成立されておりません。
③間違いまたは取り消す場合は[予約しない]を選択してください。
|
| ページトップへ戻る▲ |
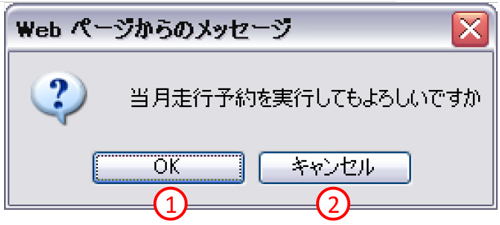 |
【予約実行表示】
①予約をする場合は、[OK]を選択してください。
※予約実行時の予約状況により売り切れの場合がございます。
※[OK]を押さずに終了されると、予約は不成立です。
②取り消す場合は、[キャンセル]を選択してください。
※この時点では予約は成立されておりません。 |
| ページトップへ戻る▲ |
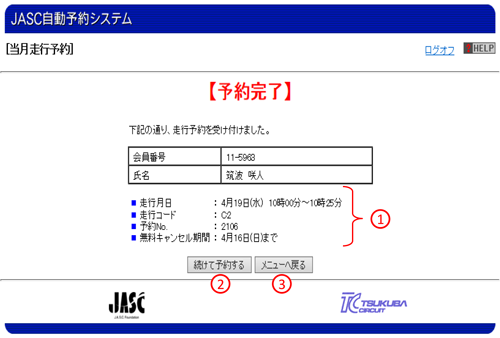 |
【予約完了画面】
①予約を完了しました。予約内容を必ずご確認ください。
②続けて予約をする場合は、[続けて予約をする]を選択してください。
③終了する場合には、[メニューへ戻る]を選択してください。
予約完了後、走行予約確認メールをお送りします。
|
| ページトップへ戻る▲ |
6.[走行予約照会・キャンセル]
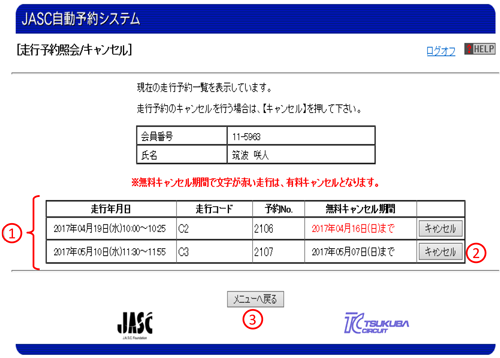 |
【走行予約一覧】
①走行予約内容をご確認ください。
③終了する場合は、[メニューへ戻る]を選択してください。
※「キャンセルについて」は、こちらをご覧ください。
③終了する場合は、[メニューへ戻る]を選択してください。
|
| ページトップへ戻る▲ |
 |
【キャンセル画面】
①キャンセル内容を必ずご確認ください。
③キャンセルしない場合は、[取消]を選択してください。
|
| ページトップへ戻る▲ |
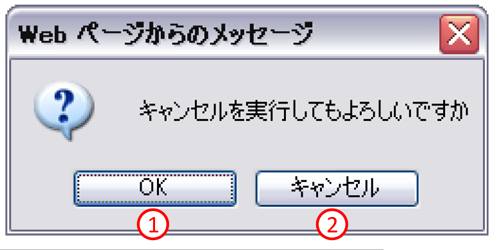 |
【キャンセル実行表示】
①キャンセルする場合は、[OK]を選択してください。
※[OK]を押さずに終了すると、キャンセルは不成立となります。
②取り消す場合は、[キャンセル]を選択してください。
※この時点では、キャンセルは成立しておりません。 |
| ページトップへ戻る▲ |
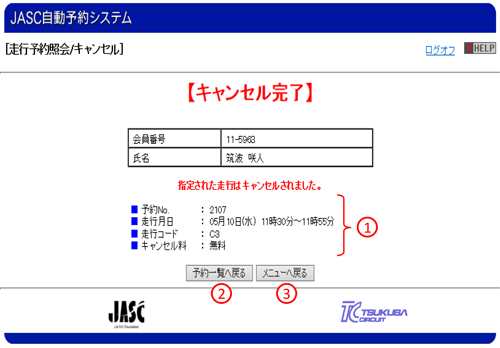 |
【キャンセル完了画面】
①キャンセル内容を必ずご確認ください。
②続けてキャンセルを行う場合は、[予約一覧へ戻る]を選択してください。
③終了する場合は、[メニューへ戻る]を選択してください。
キャンセル完了後、キャンセル確認メールをお送りします。
|
| ページトップへ戻る▲ |
7.[マイページ]
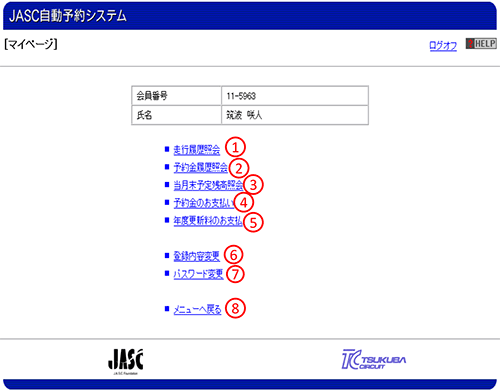 |
マイページでは、走行・予約金の履歴照会、予約金・年度更新料のネット払い(コンビニ受付番号・クレジット)、各種変更が行えます。
①「走行履歴照会」過去3ヶ月以内の走行履歴が確認できます。
②「予約金履歴照会」過去3ヶ月以内の予約金引落・入金の履歴が確認できます。
③「当月末予定残高照会」当月末の予約金残高(未引落分)が確認できます。
④「予約金のお支払い」予約金(充当分)のお支払いができます。
⑤「年度更新料のお支払い」年度更新料金のお支払いができます。
※更新受付期間(1/1〜4/25)のみ表示されます。
⑥「登録内容変更」ご登録いただいている情報の変更ができます。
⑦「パスワード変更」パスワードの変更ができます。
⑧マイページを終了する場合は、[メニューへ戻る]を選択してください。
|
| ページトップへ戻る▲ |
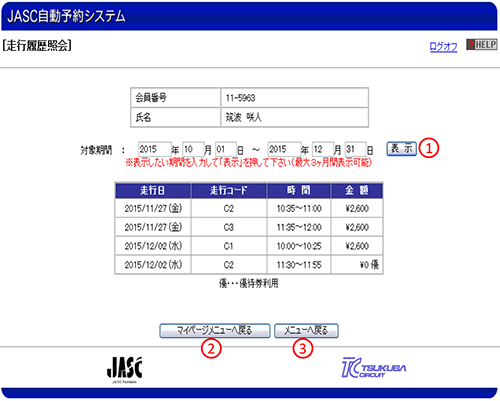 |
【走行履歴照会】
①対象期間を入力して[表示]を選択してください。
②走行履歴照会を終了する場合は、[マイページメニューへ戻る]を選択してください。
③マイページを終了する場合は、[メニューへ戻る]を選択してください。
|
| ページトップへ戻る▲ |
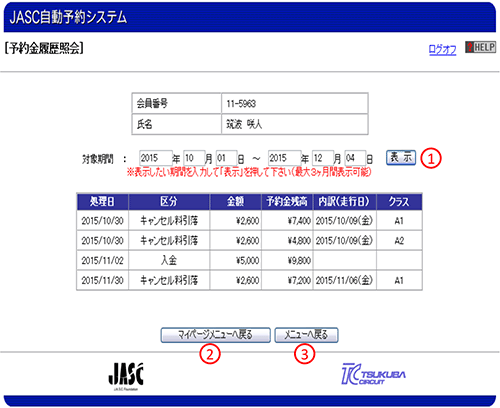 |
【予約金履歴照会】
①対象期間を入力して[表示]を選択してください。
②予約金履歴照会を終了する場合は、[マイページメニューへ戻る]を選択してください。
③マイページを終了する場合は、[メニューへ戻る]を選択してください。
|
| ページトップへ戻る▲ |
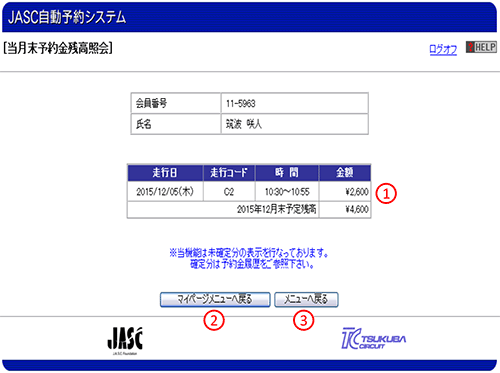 |
【当月末予定残高照会】
①当月末の予約金残高(未引落分)を表示します。
②当月末予定残高照会を終了する場合は、[マイページメニューへ戻る]を選択してください。
③マイページを終了する場合は、[メニューへ戻る]を選択してください。
|
| ページトップへ戻る▲ |
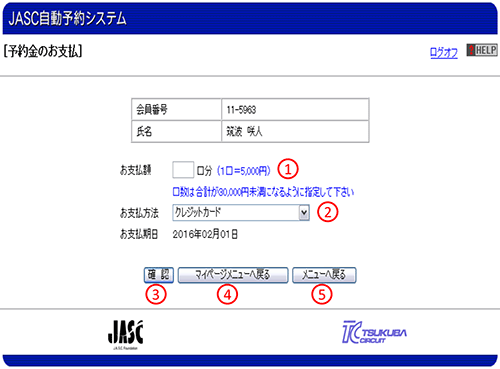 |
【予約金のお支払い】
①お支払い口数を入力してください。(1口5,000円)
②お支払い方法を選択してください。
・コンビニ受付番号決済 ・クレジット決済
③お支払いをする場合は、[確認]を選択してください。
④取り消す場合は、[マイページメニューへ戻る]を選択してください。
⑤マイページを終了する場合は、[メニューへ戻る]を選択してください。
|
| ページトップへ戻る▲ |
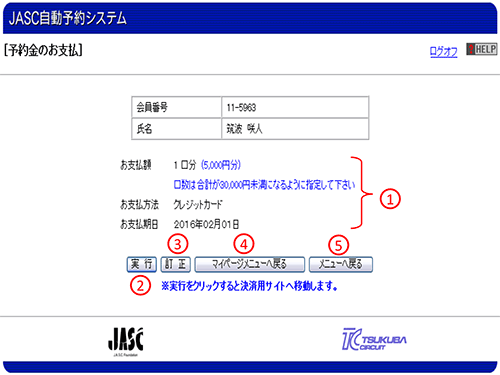 |
【予約金お支払い確認画面】
①お支払い金額・方法をご確認ください。
②お支払いをする場合は、[実行]を選択してください。
③訂正する場合は、[訂正]を選択してください。
④取り消す場合は、[マイページメニューへ戻る]を選択してください。
⑤マイページを終了する場合は、[メニューへ戻る]を選択してください。
|
| ページトップへ戻る▲ |
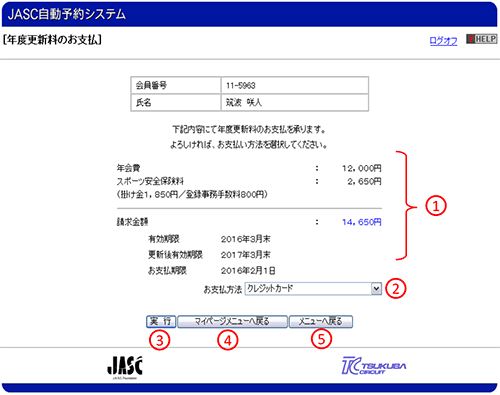 |
【年度更新料のお支払い】 ①お支払い金額を必ずご確認ください。
②お支払い方法を選択してください。
・コンビニ受付番号決済 ・クレジット決済
③お支払いをする場合は、[実行]を選択してください。
④取り消す場合は、[マイページメニューへ戻る]を選択してください。
⑤マイページを終了する場合は、[メニューへ戻る]を選択してください。
|
| ページトップへ戻る▲ |
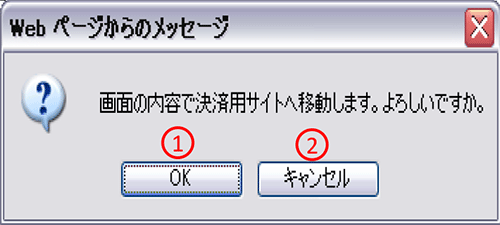 |
【決済サイト実行表示】 ①[OK]を選択してください。 →決済サイトへ ②取り消す場合は、[キャンセル]を選択してください。
|
| ページトップへ戻る▲ |
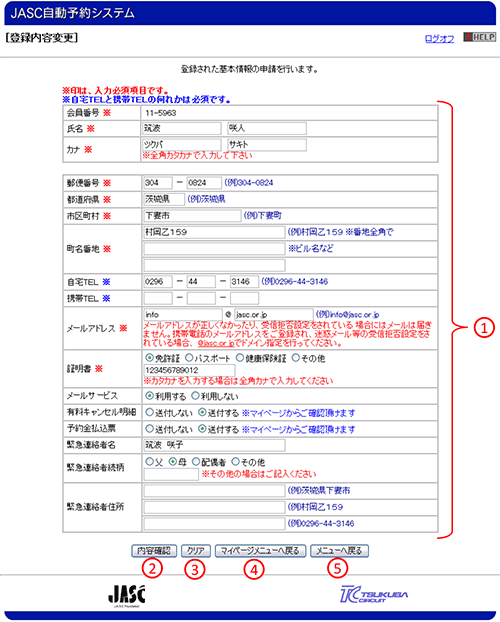 |
【登録内容変更】
①ご登録の情報が表示されます。
変更箇所を入力してください。
※携帯電話のメールアドレスをご登録され、受信拒否設定をされている場合は、jasc.or.jp でドメイン指定を行ってください。
②変更する場合は、[内容確認]を選択してください。
③訂正する場合は、[クリア]を選択してください。
④登録内容変更を終了する場合は、[マイページメニューへ戻る]を選択してください。
⑤マイページを終了する場合は、[メニューへ戻る]を選択してください。
|
| ページトップへ戻る▲ |
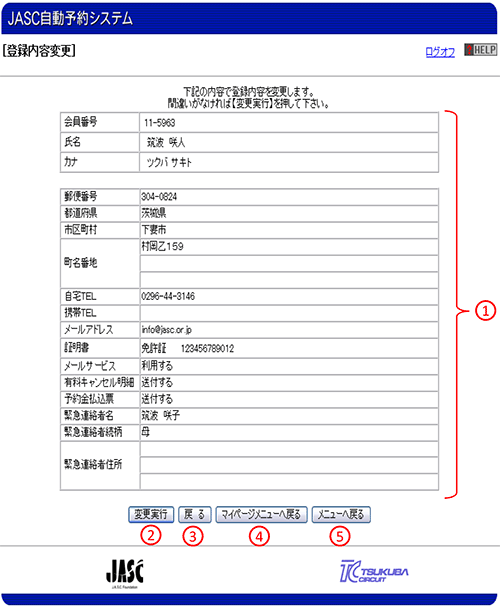 |
【内容確認画面】 ①内容をご確認ください。
②正しければ[変更実行]を選択してください。
③間違いまたは追加変更をする場合は、[戻る]を選択してください。
④登録内容変更を終了する場合は、[マイページメニューへ戻る]を選択してください。
⑤マイページを終了する場合は、[メニューへ戻る]を選択してください。
変更後、登録内容変更確認メールをお送りします。
|
| ページトップへ戻る▲ |
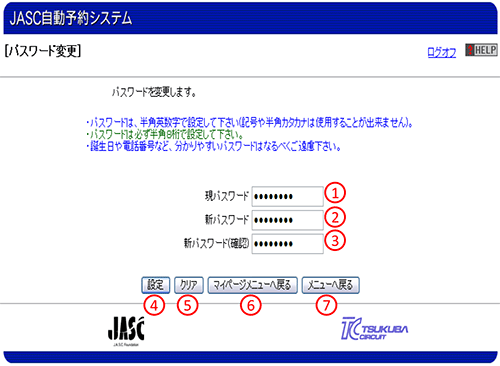 |
【パスワード変更】
①現在のパスワードを入力してください。
※パスワードをお忘れの方は、「会員ログイン」の画面よりご確認ください。
②新しいパスワード(英数半角8ケタ)を入力してください。
③確認のため、再度新しいパスワードを入力してください。
④登録する場合は、[設定]を選択してください。
⑤訂正する場合は、[クリア]を選択してください。
⑥パスワード変更を終了する場合は、[マイページメニューへ戻る]を選択してください。
⑦マイページを終了する場合は、[メニューへ戻る]を選択してください。
|
| ページトップへ戻る▲ |
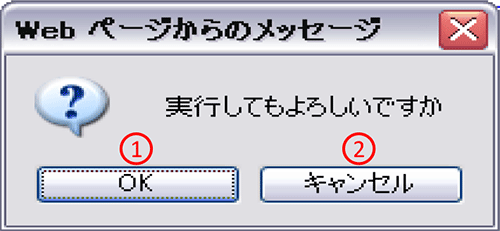 |
【パスワード変更実行表示】
②取り消す場合は、[キャンセル]を選択してください。
|
| ページトップへ戻る▲ |
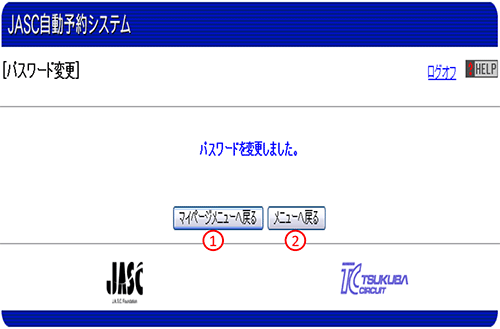 |
【パスワード変更完了画面】
①パスワード変更を終了する場合は、[マイページメニューへ戻る]を選択してください。
②マイページを終了する場合は、[メニューへ戻る]を選択してください。
変更後、パスワード変更確認メールをお送りします。
|
| ページトップへ戻る▲ |
8.[受付スケジュール]
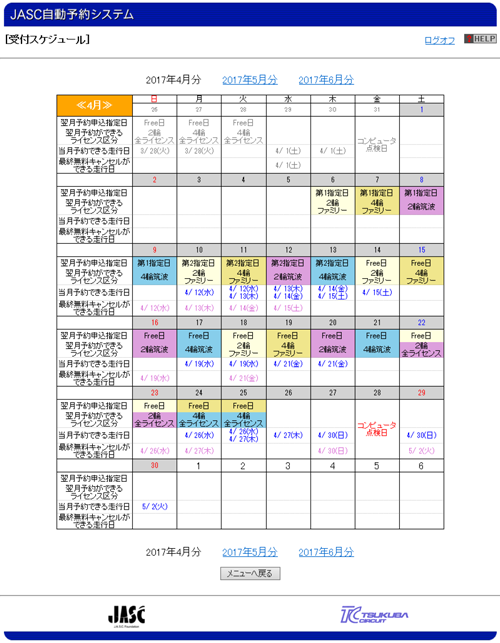 |
【受付スケジュール】 翌月予約日・当月予約日・無料キャンセルの最終日がカレンダーで表示されます。
※「翌月予約日・当月予約日・無料キャンセル最終受付日について」は、こちらをご覧ください。
|
| ページトップへ戻る▲ |
9.[ログオフ]
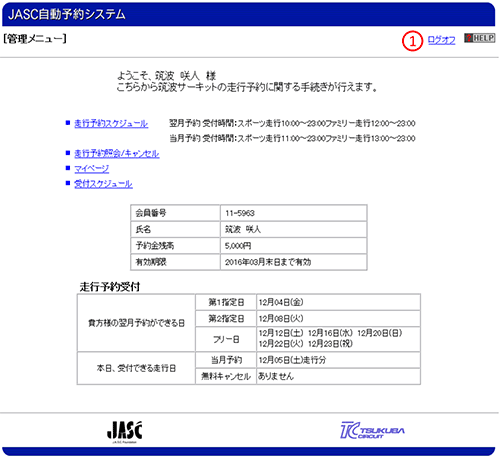 |
【管理メニュー】
①『自動予約システム』を終了する場合は、必ず[ログオフ]を選択してください。
|
| ページトップへ戻る▲ |
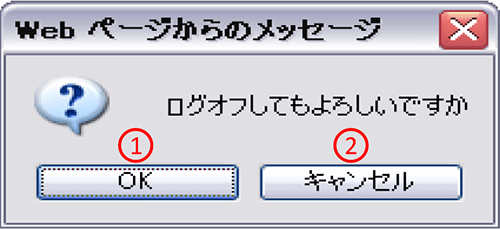 |
【ログオフ実行表示】
①終了する場合は、[OK]を選択してください。
②取り消す場合は、[キャンセル]を選択してください。
|
| ページトップへ戻る▲ |
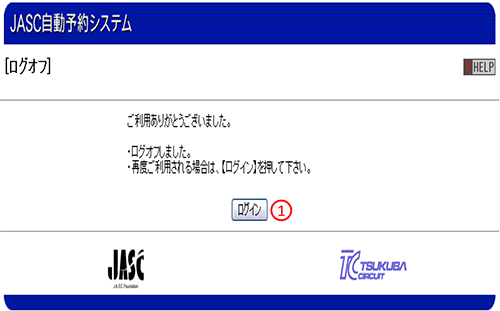 |
【ログオフ画面】 『自動予約システム』を終了する場合は、ブラウザのウインドウを閉じてください。
①サービスを継続する場合は、[ログイン]を選択してください。
|